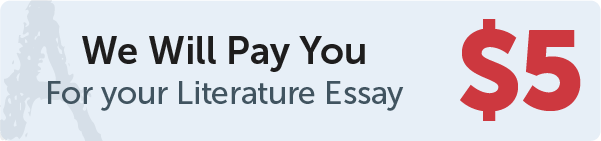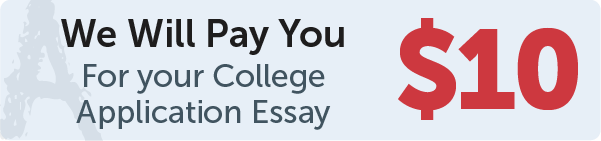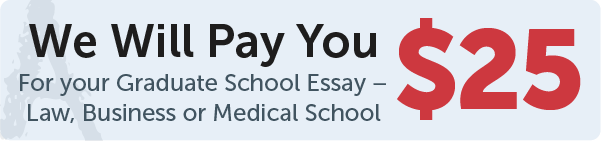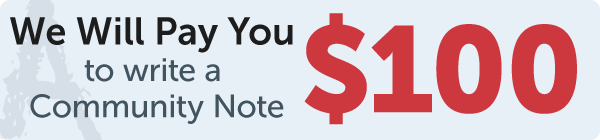Answer
To create a check button in Tkinter with the text "Apple", a white foreground, a red background, associated with a variable `v1`, and with a callback function `processApple`, you can use the following code:
import tkinter as tk
def processApple():
$\hspace{4mm}$print("Apple check button is", v1.get())
root = tk.Tk()
v1 = tk.IntVar()
apple_checkbutton = tk.Checkbutton(root, text="Apple", bg="red", fg="white", variable=v1, command=processApple)
apple_checkbutton.pack()
root.mainloop()
Work Step by Step
In this code, `root` is the main window of your Tkinter application, which is created using the `Tk()` method. Then, we define the callback function `processApple` that will be executed when the check button's state changes.
Next, we create a variable `v1` of type `IntVar` to associate with the `check button`, so that its state can be accessed. Then, we create a check button widget using the `Checkbutton` constructor and specify the parent window as `root`, the text as "Apple", the background color as "red" using the `bg` option, the foreground color as "white" using the `fg` option, the variable to be associated as `v1` using the `variable` option, and the command to be executed as `processApple` using the `command` option. Finally, we use the `pack()` method to display the check button on the screen.